Online kapcsolattartás
Az emberi kapcsolatok egyre inkább áttolódnak a virtuális térbe, egyre több eszköz áll rendelkezésre, annak érdekében, hogy a virtuális kapcsolattartás minél személyesebb és valóságosabb legyen.
Fontosnak tartom, hogy ennek lehetőségeit minél szélesebb körben ismerjék az emberek, illetve el tudják sajátítani az eszközök használatát, hogy szükség esetén, amikor nincs lehetőség személyes kapcsolattartásra, akkor is minőségi kommunikációt tudjanak folytatni egymással a virtuális térben.
A világon nagyon sok eszköz áll rendelkezésre video konferenciák tartására. Ezek közül most a google által nyújtott lehetőségeket fogom bemutatni. Nem fogok különösebben kitérni az előfizetés (license) oldalra.
A leírásban a megbeszélés / konferencia hívás létrehozásához GSuite előfizetéssel rendelkező account-ot (google regisztrációt) használtam, de a meghívottak már ingyenes gmail felhasználók.
Google meet használata
A Google meet a google alkalmazáscsomag egyik tagja. Mint ahogy a Google alkalmazások között lenni szokott, az egyes alkalmazások összefüggenek egymással, átjárás van közöttük.
Két alkalmazás használatát fogom érinteni:
| Google Calenda | Google Meet |
Röviden az összefüggés annyi, hogy a naptárban lehet megszervezni az eseményeket, amihez meg lehet hívni a résztvevőket. Ezekhez az eseményekhez lehet kapcsolni "Hangouts meeting"-t, másnéven Google Meet-et.
Ennek köszönhetően a megszervezet naptári esemény meghívottjai nem csak értesülnek az eseményről, de egy közös, az eseményhez létrehozott video konferenciába is becsatlakozhatnak.
A lehetőség bemutatását a naptárbejegyzéseken keresztül mutatom be. Lehet más módon is videó hívásokat, konferenciákat kialakítani (pl.: Google Chat-ből, vagy adhoc a Meet-ből), de ezeket most nem fogom részletezni.
Nem térek ki a naptár minden funkciójára, csak annyira mutatom b,e amennyire szükséges az ismerete az első video konferencia megszervezéséhez.
Naptár bejegyzés készítése
Böngészőben meg kell nyitni a Google Calendar alkalmazást. Ezt megtehetjük egyszerűen a következő cím megadásával: https://calendar.google.com/
De a google.com megnyitását követően is egyszerűen odajuthatunk. Minden google alkalmazás esetén a fejlécben látszódik a bejelentkezett felhasználó és egy alkalmazás választó menü.
Google.com fejléce
Valahogy így néz ki

A Google Alkalmazás választó menü a felhasználói profil kép melletti pötyikre kattintva jön elő. A lenyíló panelon láthatóak a legismertebb és leggyakrabban használt google alkalmazások. Ezek között látható a Naptár és a Meet is.
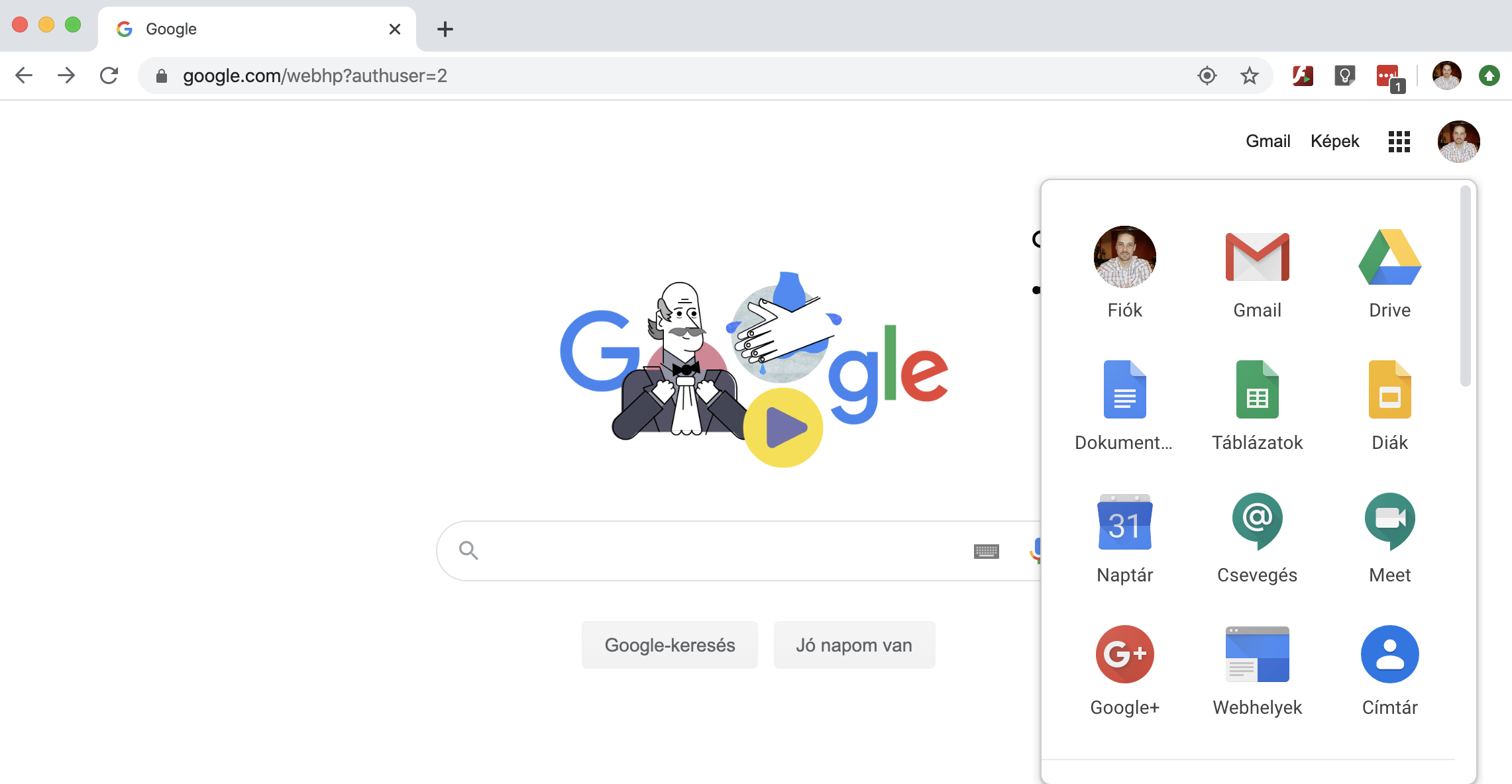
A Naptár felülete
A Naptárat megnyitva láthatjuk a saját naptárunkat, és az abban megjelenő eseményeket, amiket vagy mi szerveztünk, vagy amikre meghívtak.
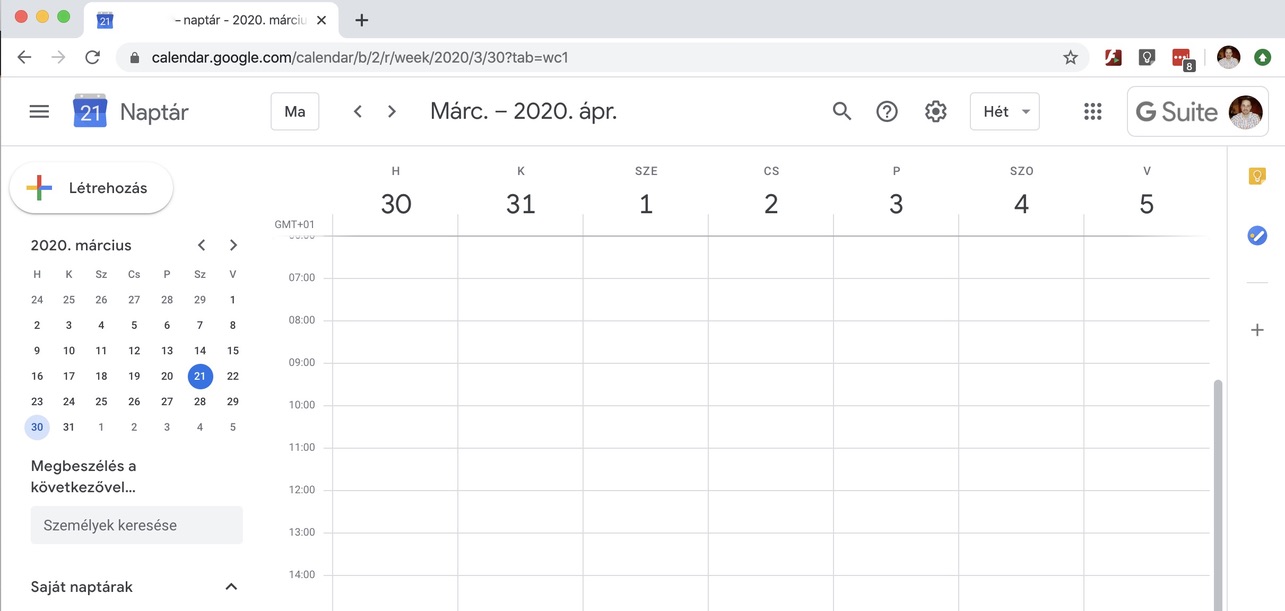
A felület főbb részei
Felső menüsor: Szokásos Google menüsor. Naptár szempontjából itt a fontosabb az időszak megjelenítése, iletve egy lenyíló lista, hogy milyen intervallumban vannak megjelenítve a naptárbejegyzések (napi, heti, havi, év..stb.)
Bal oldali eszközök: A hónap áttekintő nézete látszik, ahol tudjuk szabályozni, hogy a középső tartalmi részen mit lássunk. Itt vannak még az egyéb naptárak megjelenítésének lehetőségei is, de erre most nem lesz szükségünk.
Naptár tartalom: Középen, láthatjuk, napra, időre lebontva az eseményeinket.
Naptárbejegyzés létrehozása
Megbeszélése, események, és video konferenciák szervezéséhez is létre kell hozni egy naptárbejegyzést.
A létrehozáshoz csak annyit kell tennünk, hogy a kívánt napon, a kívánt időszakaszt kijelöljük az egérrel. (Ha csak oda kattintunk, akkor default 1 órás eseményt fog felajánlatni). A kijelölés, vagy kattintás felugrik, egy esemény létrehozó ablak.
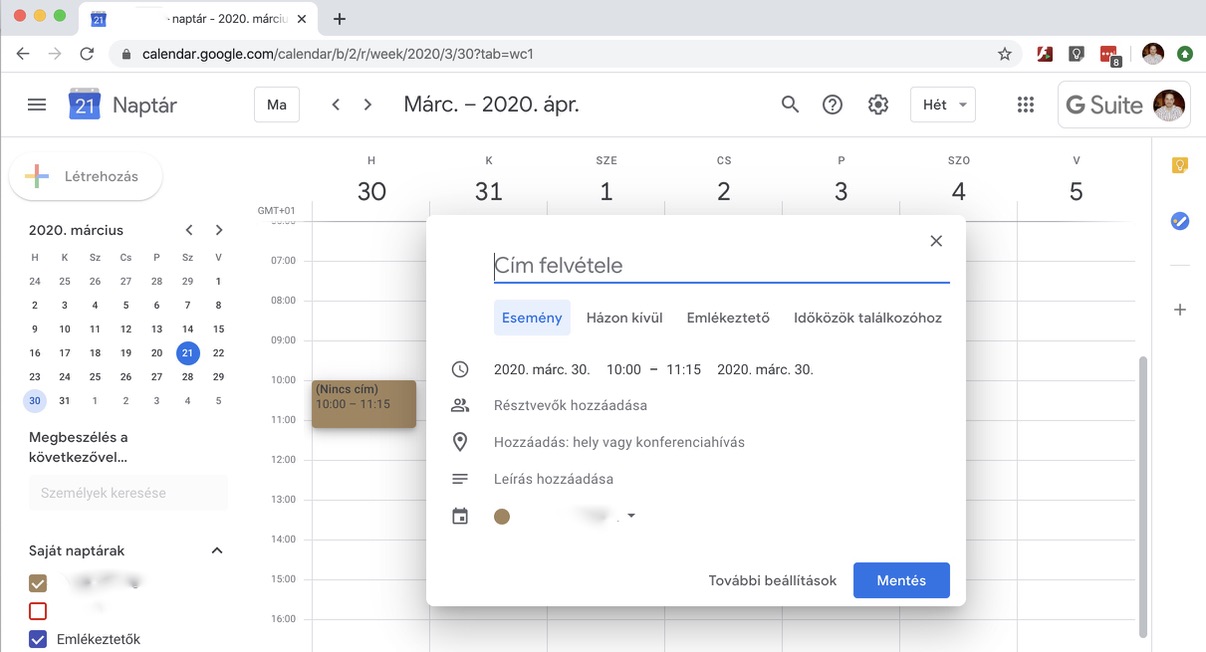
Egyszerű megbeszéléseket létrehozni ezen a felugró ablakon is elég információt lehet megadni és már lehet is menteni. Ha egy kicsit bonyolultabb az esemény, vagy kíváncsiak vagyunk a részletekre, akkor a "További beállítások" gombra kattintva jön be a megbeszélés szerkesztő felülete.
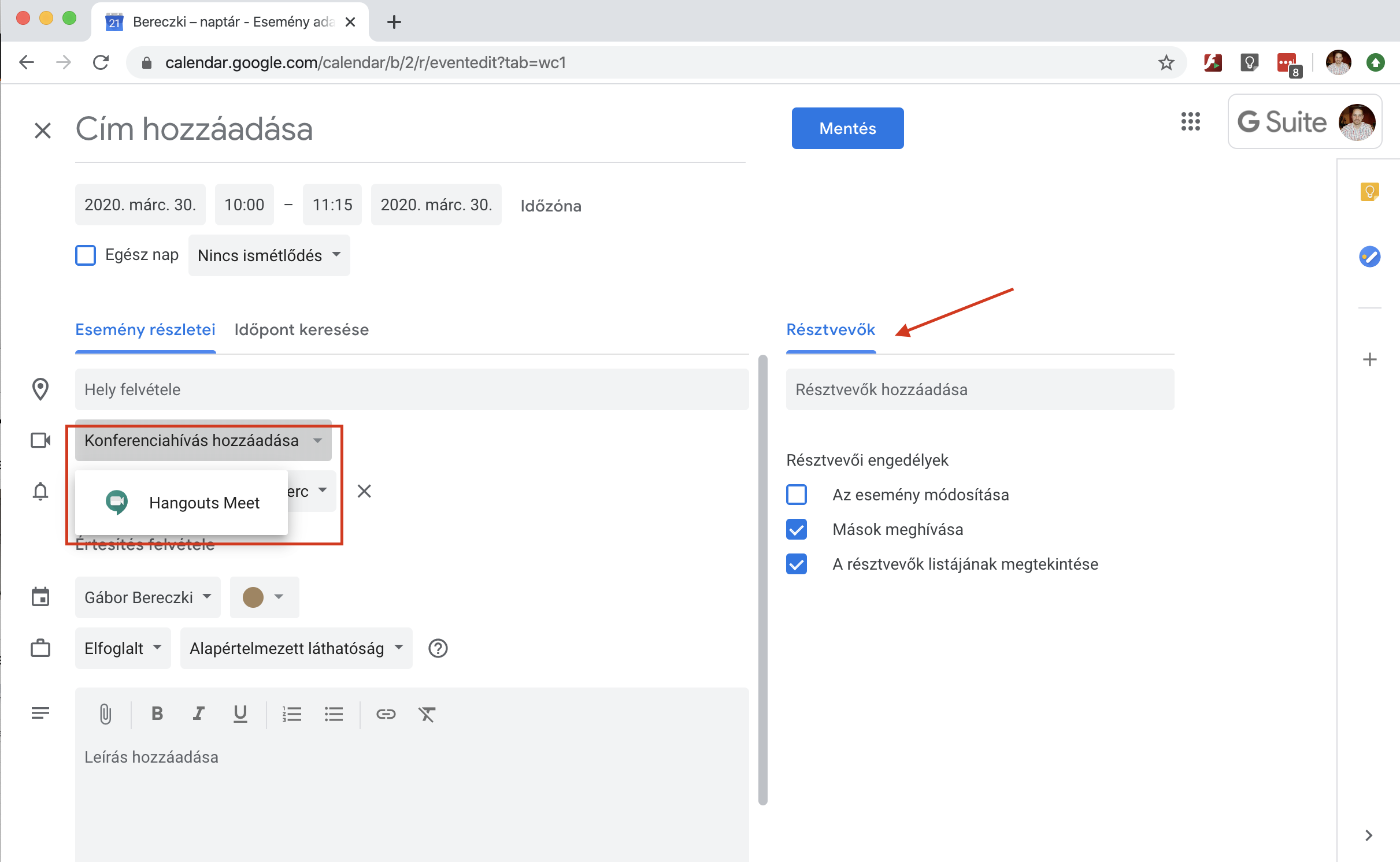
Ezen a felületen a videó konferencia szempontjából a legfontosabb a bal közép magasságban található lehetőség helyes beállítása:
Konferencia hozzáadása: Erre kattintva egy lenyíló panel jelenik meg, amin a Hangouts Meet-et kell kiválasztani.
Résztvevők: Ide lehet beírni a meghívni kívánt ismerősök email címét. A kitöltés során automatikusan felajánlja az ismert neveket.
Miután beállítottuk, hogy szeretnénk Hangouts Meet konferenciát kapcsolni az eseményhez megjelenik a konferenciának a linkje a naptárbejegyzésben, már a szerkesztés közben.

A példámban "Próba konferencia" címet adok a naptárbejegyzésnek és meghívom egy ingyenes privát gmail regisztrációmat.
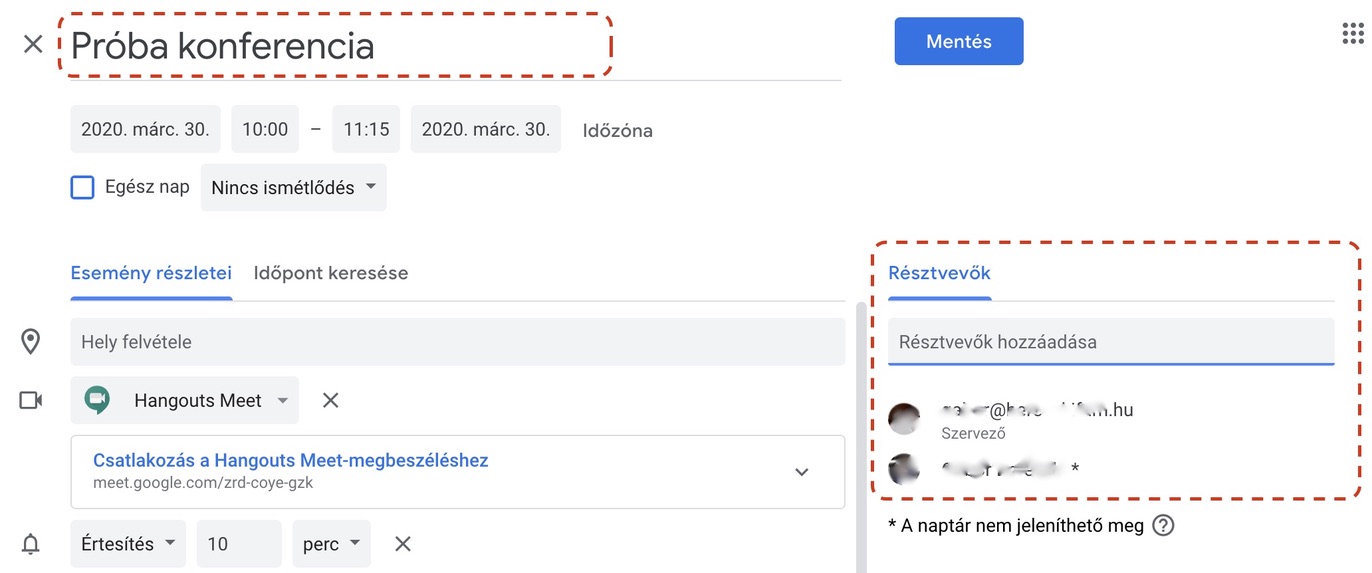
Mentést követően visszatérünk a naptár nézetbe, és láthatjuk a frissen létrehozott eseményünket. Amire ha rákattintunk, felugrik egy áttekintő ablak, az esemény adataival, ahol már látszódik is a konferencia beszélgetés linkje (URL címe).
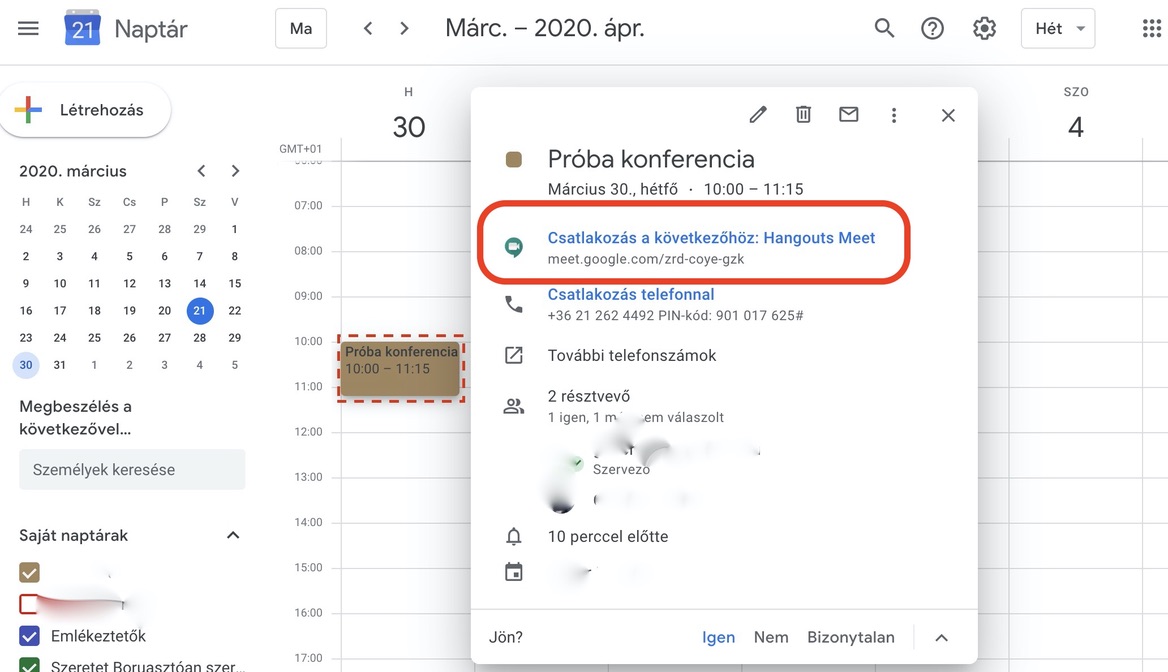
A konferencia linkjére (url) kattintva elindul a google meet! A linket ki is lehet jelölni és ki lehet másolni. A link birtokában bárki tud csatlakozni a megbeszélésbe, akkor is, ha nem volt meghívva a naptár bejegyzésbe.
Google Meet
A konferencia linkjét / címét megnyitva betöltődik a Google Meet alkalmazás.
Első használat esetén engedélyezni kell, hogy hozzáférjen a mikrofonhoz és kamerához, ezeket engedélyezni kell.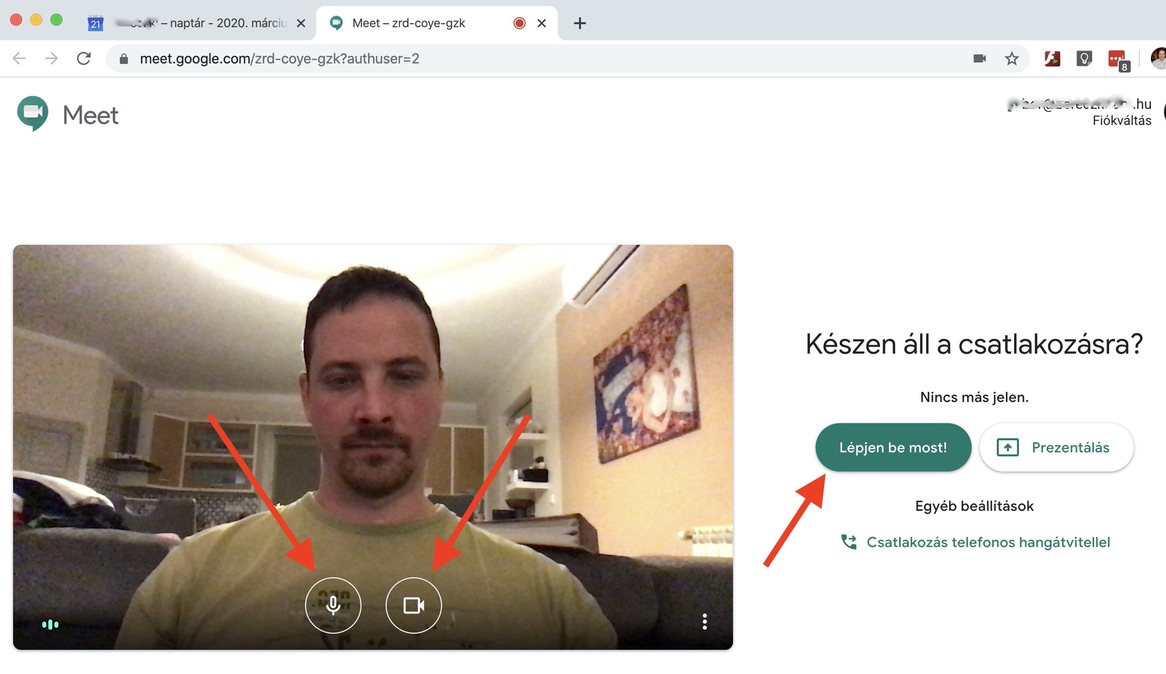 A konferenciába való bekapcsolódás előtt lehetőség van ki/be kapcsolni a mikrofont és a kamerát.
A konferenciába való bekapcsolódás előtt lehetőség van ki/be kapcsolni a mikrofont és a kamerát.
A beszélgetésbe való bekapcsolódáshoz pedig csak meg kell nyomni a zöld gombot.
A belépést követően már csatlakoztunk is a video konferenciához.
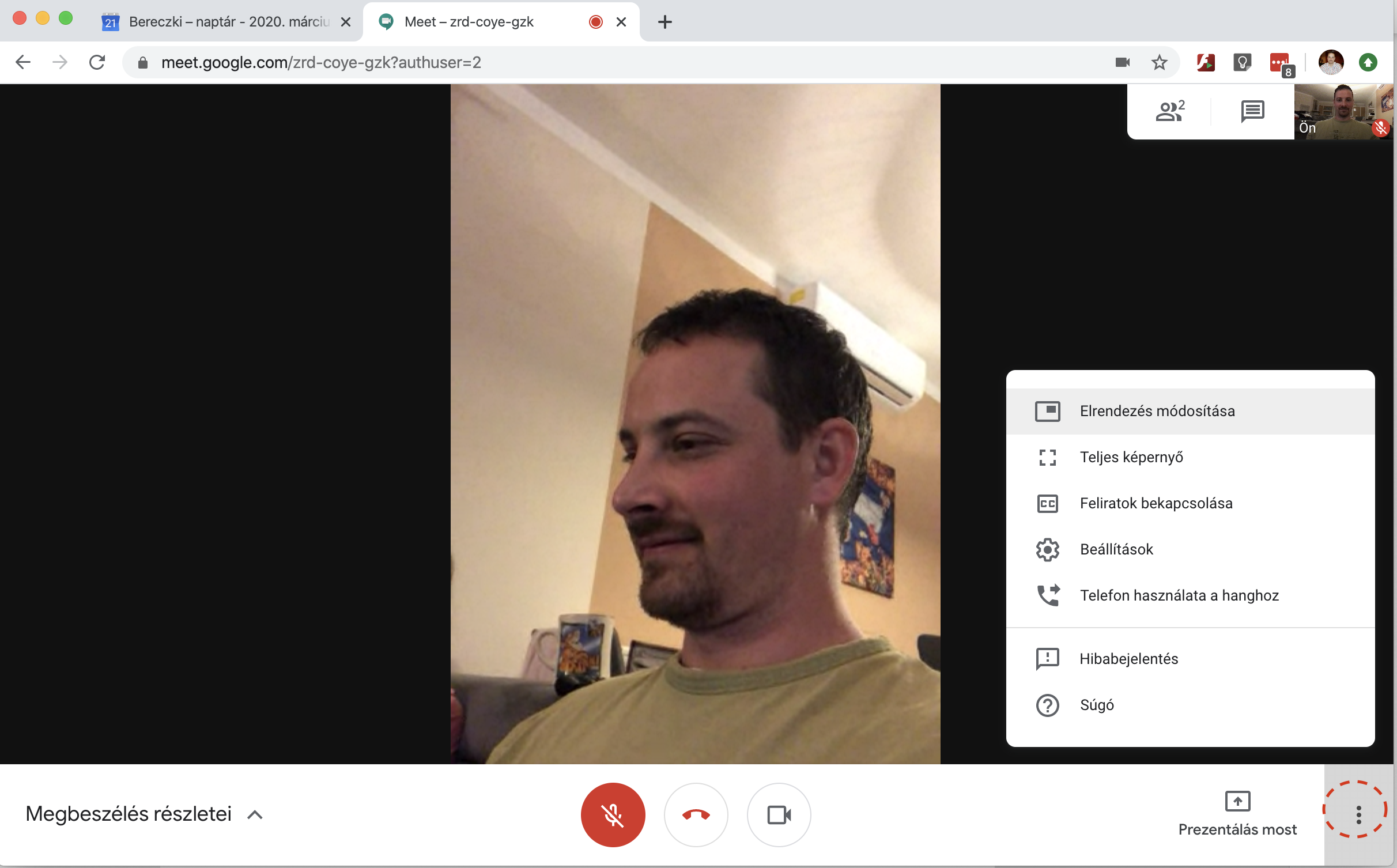
A konferencia során a képernyő alján levő menüsoron lehet kikapcsolni / kikapcsolni a mikrofont és a kamerát. Valamint itt van lehetőség kiszállni a beszélgetésből: Piros telefon jel.
Ez a menüsáv a kameraképre kattintva tűnik el, illetve lehet előhívni.
Ennek a menünek a jobb végén található a Prezentáció gomb, amivel a saját számítógépünk képernyőjét tudjuk megosztani a többi résztvevővel.
Ez mellett található .... gomb egy menüt hoz elő, ahol több fontos funkciót találhatunk. At elrendezések módosítása funkcióval lehet állítani, hogy a résztvevők videó képe milyen elrendezésben jelenjen meg.
A képernyő jobb felső sarkában lehet a részvevőket átnézni, illetve kiválasztani a videó képüket. A másik hasznos funkció a chat, ahol a video beszélgetés közben lehet a résztvevők között üzeneteket váltani írásban is.
Részvevő beengedése a konferenciába
Ha a belépő ingyenes gmail-t használ, vagy nem volt a meghívottak között, akkor a konferenciába belépésnél egy kérelmet küld a konferencia szervezőjének.
Ekkor megjelenik egy megerősítő ablak a szervezőnél, amin jóvá kell hagyni a belépést.
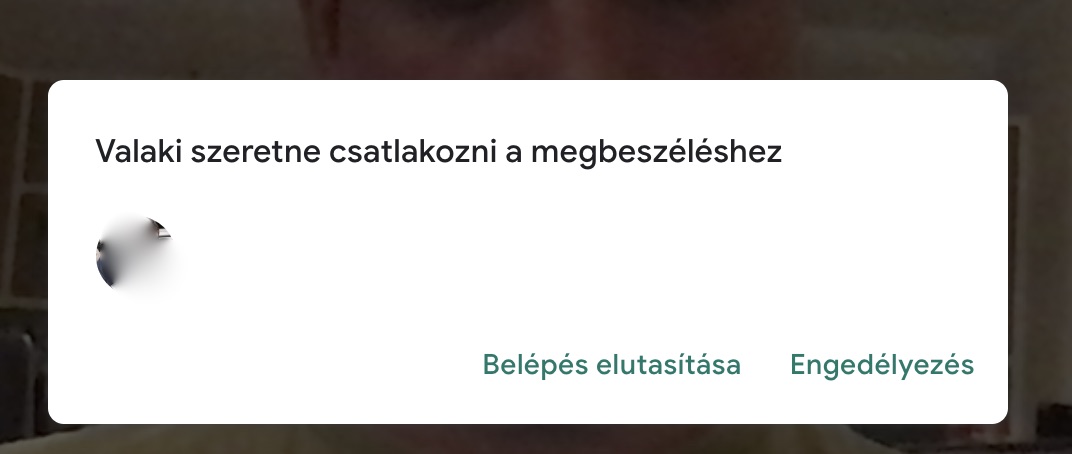
Amikor ez az üzenet megjelenik, akkor valaki csatlakozni szeretne a konferenciához. Az Engedélyezés-re kattintva már be is engedtük, és bekapcsolódhat a beszélgetésbe.
Hasznos tanácsok
Ezekben a beszélgetésekben többen vannak csatlakozva és mindenki máshol ül fizikailag, más körülmények között. Akár a parkban egy padon, autóban, otthon, a kertbe...akárhol lehetnek a résztvevők. Ebből fakadóan különböző háttérhangok is lehetnek, amiknek a beszűrődése zavaró lehet, leginkább akkor, ha az adott személy egyébként nem is beszél.
Azoknál a résztvevőknél, ahol nem biztosított a folyamatos csend érdemes némítani a mikrofont és csak a beszéd idejére aktiválni.
